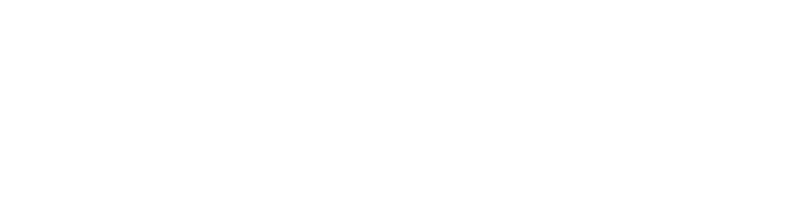I just wanted to chime in here on backup strategies. To properly cover your assets ;-), you need a multi-pronged approach. Let’s look at the available options:
1. External Drives
Pros: Cheap, fast, portable. Multiple disks can be used in rotation for offsite backup.
Cons: Moderate reliability, decreases over time. Lacks redundancy. Can be lost, stolen, lost in building fire. Many do not include proper backup software. Typically not suited for full operating system backups.
2. Network Attached Storage (NAS)
Pros: Affordable (not cheap), redundancy if internal disks are setup with raid (multiple copies of files), generally comes with good backup software that allows daily snapshots. Provides full operating system backups and the ability to recover your computer from a hard drive crash.
Cons: Slower than external, can be lost, stolen, lost in building fire.
3. Cloud backup (consumer grade)
Pros: Low cost to start, provides offsite backup (business continuity)
Cons: Slow. Creates network capacity issues for your internet connection. Not suited for full operating system backups. Cloud backup providers generally provide no guarantee they have your data.
4. Cloud backup (enterprise grade)
Pros: Provides offsite backup (business continuity). Some services provide a NAS appliance for full operating system backups, then mirror to the cloud over time reducing bandwidth issues.
Cons: Moderate expense ($2-$5/GB). Slow. Cloud backup providers generally provide no guarantee they have your data.
Everyone’s situation is different, so the solution depends on the critical nature of your data (can you afford to lose it), the size of your business, and your budget. First off, I think everyone should backup at least their most critical data with at least one solution (preferably two). We’re talking about your pictures (nobody can afford to lose them and when you do you will be sick every time you think about it). You can get external drives for under $100, and it’s rare (but not impossible) for both your computer and external disk to crash at the same time.
Copy vs. Backup. Everyone talks about backing up their data, but most of the time they are just making a single “backup copy”. The problem with this, particularly with solutions like Dropbox, is that any change to your file (or deletion) is immediately synchronized to your external drive or cloud solution. This isn’t really backing up at all. A true “backup” once created should never be able to be modified. It should be a “read only” snapshot from which you can only restore a copy of the backed up file.
Traditional backups are normally scheduled on a daily basis, typically in the middle of the night. One day a month a “full” backup is performed which includes the entire contents of the disk including the operating system. The rest of the days an incremental or differential backup is performed. To keep this less technical, this essentially means that only files that have changed since the full backup was performed. A backup cycle should typically be 31-61 days so that you always have at least one full backup available.
Archiving typically means you want to remove infrequently needed files from your computer to save space. Archiving can be as simple as moving your files to one (preferably) two places. External drives, including flash drives if large enough, are great for this. You are best served with two copies in different physical locations.
The whole operating system, or just “my important data”. Many people only backup what they think is important, a collection of folders on the computer. There are two big problems with this strategy. Many programs store data in places you may not expect. When your disk drive crashes, you discover all of your bookmarks, or your email is gone. I personally prefer to backup everything, and that strategy has saved me a number of times.
Why backup the entire OS though, can’t I just reinstall the OS with my restore disk? Yes you can, then be prepared to spend the next 24 hours getting your computer close to the way it was before. Over the coming weeks and months you will spend countless additional time resetting passwords, getting email addresses and phone numbers, and otherwise operating at a fraction of your previous productivity. This is not just an inconvenience, it’s costing you hundreds to thousands of dollars. What’s your time worth? How much revenue and personal time are you going to spend reassembling Humpty Dumpty back again? At the end of the day your restored computer will never be exactly the same as it was. Spending a few hundred dollars a year is a cheap insurance policy, except unlike regular insurance, you’re almost assured to collect on this in the future.
Space considerations. If you backup your computer daily as above, you need to have ample space for the full backup (disk space used on your computer’s hard drive) and the daily backups (about 5-10% of the full backup). If you have 100GB of disk space used on your computer, you can expect to require 5-10GB of space for the other 29 days. This equated to about 400GB of backups in 30 days, 800GB for 60 days.
So now what? Well I’ve gotten pretty long winded here, so I’ll just close with a common type of strategy that we more or less use here. Buy a NAS with at least two disk drives, and setup RAID so each disk has a redundant copy of your data. If one disk fails, you’ve got time to replace it with zero data loss. Install backup software (often included with the NAS) to automatically backup every one of your computers over the network on a daily basis. If you use a laptop, be sure to park your computer on the network at least once a week and let it get backed up while you sleep. Setup email alerts on the NAS (my disk is full!) and on the backup software on each computer (my backup failed!), and test them once a month to make sure you are getting the email alerts (or you will get burned). Synchronize the NAS to an external disk and take it offsite. Two disks is great, then rotate them weekly. Consider a cloud backup for at least your critical data. If your office burns down, you won’t be able to recover your computer, but at least you have your most critical stuff.
There are a number of NAS solutions out there, and expect to spend $500 or more for a 4TB NAS (2TB usable with RAID). We like the Seagate Black Armor series, which includes Acronis backup for up to 5 Windows computers, and the ability to backup to external drives. If you have a Mac, Time Machine has got you covered. There are other NAS solutions out there. I can’t speak to their pros/cons, but some members here at NS have them.
Oh, one last thing. Use some form of revision control with your daily work. This isn’t just for coders, changes to word processing documents should be tracked as well. Really any file that continually changes throughout the day.
Questions?